Рисуем забавную птичку в Фотошоп
Сегодня мы будем рисовать забавные Twitter иконки. Это довольно простой урок. В этом уроке вы узнаете, как создать симпатичную и обожаемую птичку Twitter. На протяжени урока мы будем использовать такие инструменты, как Ellipse Tool (Овальная фигура), Pen Tool (Перо) и Gradient Tool (Градиент). Вот, что у нас должно будет получиться в конце урока.

Если вы готовы, тогда мы начинаем.
Шаг 1. Создайте новый документ размерами 530 × 530px. Установите цвет переднего плана #a4fef4 и цвет фона на #e2f6ed. Выберите инструмент Gradient Tool (Градиент) и примените градиент к нашему слою (сверху вниз).
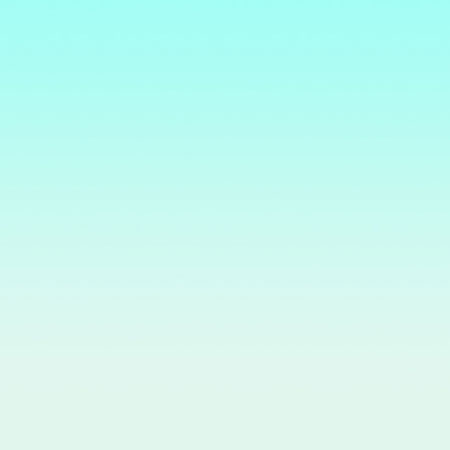
Шаг 2. Создайте новый слой и назовите его Circle. Установите цвет переднего плана #33c1f2 и цвет фона на #0171cc. Выберите Elliptical Marquee Tool (Овальное выделение) и создайте круг. Теперь выберите инструмент Gradient Tool. Затем примените градиент внутри выбранного круга, как на рисунке ниже.

Шаг 3. Создайте новый слой и назовем его на Eye Highlight. Установите цвет #28c3f7. CTRL+клик на слое с кругом, чтобы образовалось выделение. Теперь выберите Gradient Tool и установите режим Foreground to Transparent (От переднего плана к прозрачному) и радиальный градиент. Теперь применим его, для наших глаз, как на рисунке ниже.
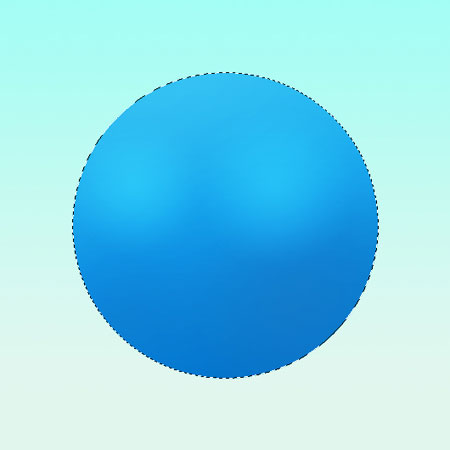
Шаг 4. Теперь для глаз, создаём новый слой и выберите Ellipse Tool (Овальная фигура). Установите цвет #00000 и создайте маленький кружок на левом боку. После этого создайте ещё один слой и установите цвет #FFFFFF. Опять создайте маленький кружок и поместите его внутрь чёрного круга. Выберите слои с кругами на палитре слоёв и нажмите Ctrl+G, это создаст группу, переименуйте её в Left Eye. Теперь ПКМ по группе левого глаза и выберите создать дубликат группы. Переместите дубликат группы на правую стороне, и назовите Right Eye. Это будет выглядеть примерно так.
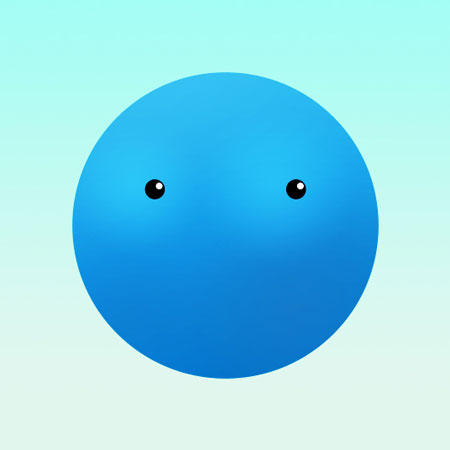
Шаг 5. Для щёк, создаём новый слой и назовем его Blush Left. Установить цвет #feadac. Выберите Ellipse Tool (Овальная фигура) и создайте овальную форму. После того как вы её сделали, переместить её на левую позицию. Дубликат слоя (Ctrl+J) И переместите дубликат слоя на правую сторону. Назовите его Right Layer. Смотри пример ниже.

Шаг 6. Теперь о клюве, создаем новый слой и назовем его Bill. Установить цвет #fdab5f. Выберите Ellipse Tool (Овальная фигруа) и создайте овальную форму. Теперь выберите Direct Selection Tool (редактирование контура)(A) и откорректируйте опорные точки.

Шаг 7. Добавим немного тени на клюва, Дубликат слоя Bill (Ctrl+J) и назовите его повторяющиеся Билла Shadow. Изменените цвет для тени на #236a98. Выберите Direct Selection Tool (редактирование контура) и сдвиньте немного вниз.

Шаг 8. Создайте новый слой и назовем его Body Light. Выберите инструмент Овальная фигура и создайте овальную форму. Выберите Direct Selection Tool (Редактирование контура) и откорректируйте опорные точки. См. рисунок ниже.

Шаг 9. Щелкните правой кнопкой на слое Body Light и выберите Растрировать слой. Затем выберите Eraser Tool (Ластик) и удалите нижнюю часть, установив в 20%-ую непрозрачность и круглую кисть диаметром 195px.

Шаг 10. Теперь о крыльях, создаём новый слой и назовем его Wing Left. Выберите Ellipse Tool (Овальная фигура) и создайте овальную форму снова. Теперь настройте якорь точек овальной формы, как на рисунке ниже.

Шаг 11. Теперь скопируйте слой левого крыла (Ctrl+J) . Идём To Edit>Transform>Flip Horizontal (Редактирование – Трансформация - Отразить по горизонтали). Переместите слой дубликат направо и назовите его Right Wing. У нас есть что-то вроде этого.

Шаг 12. Создайте новый слой и назовем его Nose Left. Установите цвета # cb7b34. Выберите Ellipse Tool (Овальная фигура) и создайте овальную форму, затем отрегулируйте точки крепления. Дублируйте слой. Идём Edit>Transform>Flip Horizontal (Редактирование – Трансформация - Отразить по горизонтали). Переместите дубликат слоя на правую сторону и назовите его Nose Right.

Шаг 13. Ноги. Создайте новый слой под слоем Circle и назовите его Left Foot. Установить цвет #fbbc55. Выберите Ellipse Tool и создайте овальную форму.

Шаг 14. Добавим немного тени к ногам, выберите Burn Tool (Затемнитель) 10% Exposure, Highlights (Света). См. пример изображения ниже.

Шаг 15. Теперь скопируйте левую ногу. Go To Edit> Transform> Flip Horizontal. (Редактирование – Трансформация - Отразить по горизонтали) Переместите слой на правую сторону с помощью Move Tool (Перемещение) и назовите его Foot Right.

Шаг 16. Добавим тени на ногах. Создайте новый слой под слоем Left Foot. Установите цвет #000000. Выберите Brush Tool (Кисть) и примените её под ногами. После этого зайдите в Filter> Blue> Gaussian Blur.(Фильтр-Размытие-Размытие по Гаусу) и установите радиус размытия до 15 пикс.

Шаг 17. Наконец, давайте добавим части волос на голове. Создайте новый слой и установите цвет #1a8fd4. Назовите слой Hair. Выберите инструмент Pen tool (Перо) и начните создавать опорные точки.

Мы закончили рисовать очаровательную птичку Twitter!

©photoshop-master.ru



